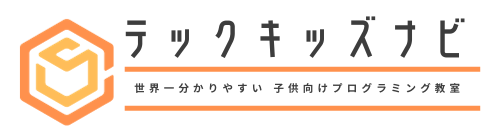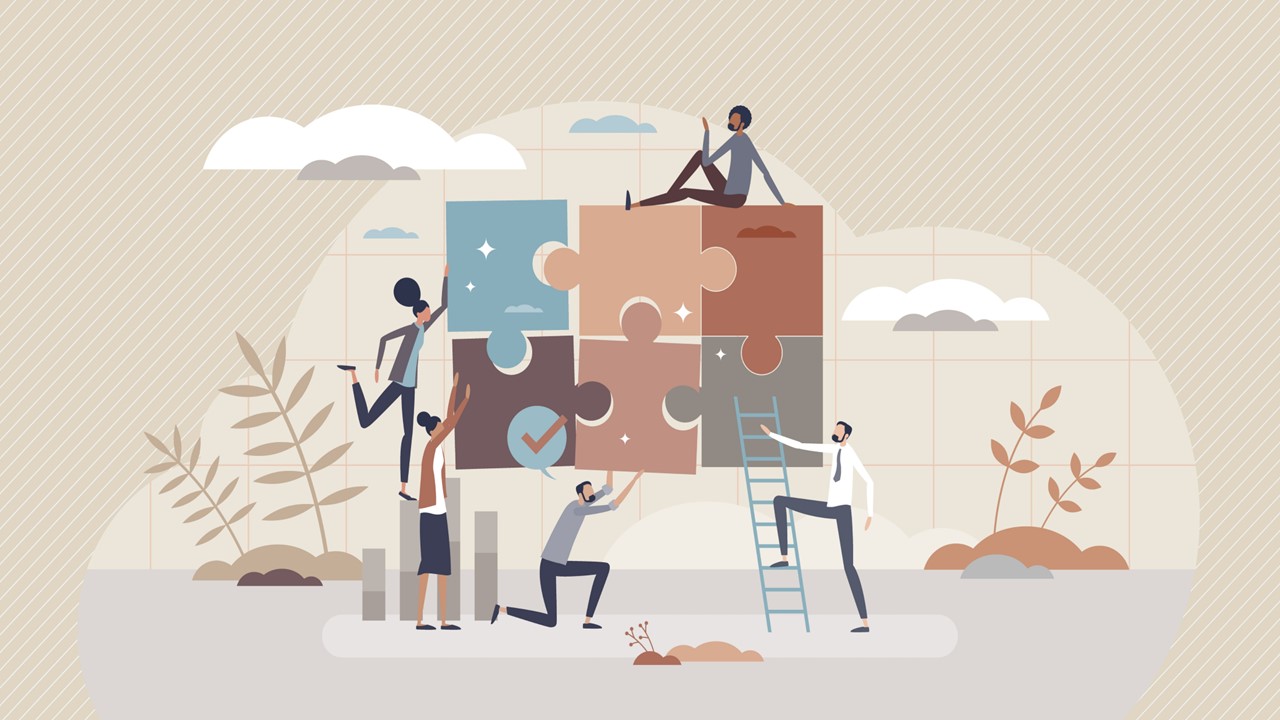「5日間で学ぶスクラッチ入門」の最終日にあたる今回は、「スクラッチで簡単なアニメーションを作る方法」について解説していきます。この記事を読むことで、ステージ上のキャラクターが動くアニメーションを作ることができます。
5日目の目標
- ステージの背景を変える方法を知ろう
- キャラクターにセリフを話してもらう方法を知ろう
- 簡単なアニメーションを作る方法を知ろう
【関連記事⇒】5日間で学ぶスクラッチ入門【1日目】
【関連記事⇒】5日間で学ぶスクラッチ入門【2日目】
【関連記事⇒】5日間で学ぶスクラッチ入門【3日目】
【関連記事⇒】5日間で学ぶスクラッチ入門【4日目】
【関連記事⇒】5日間で学ぶスクラッチ入門【5日目】(←今ココ)
ステージの背景を変える方法
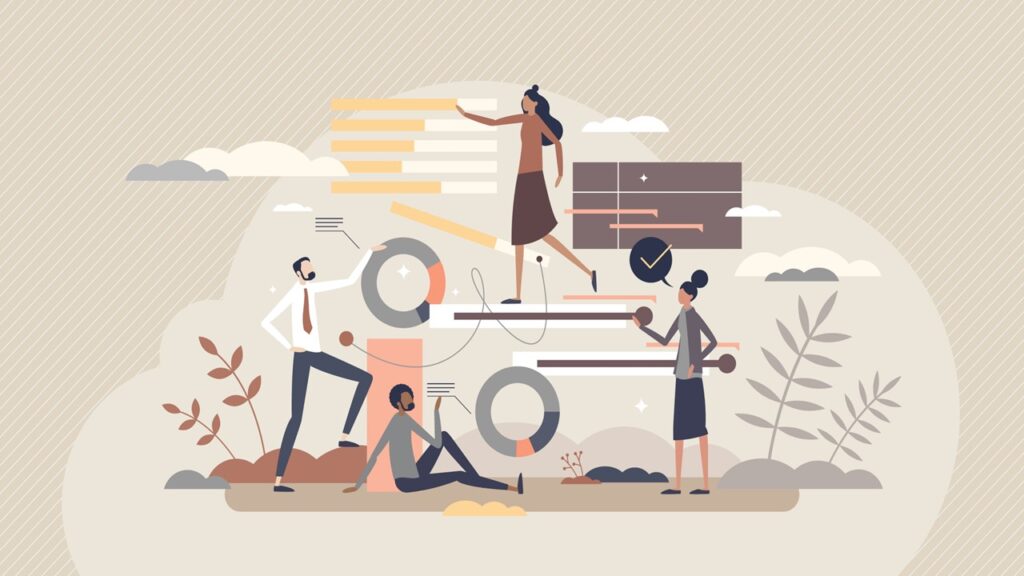
アニメーションを作る準備として、このパートではステージの背景を変更する方法を学習しましょう。
まず最初に以下のURLをクリックしてスクラッチの公式サイトにアクセスします。
>>スクラッチ 公式サイト
アクセスしたら、チュートリアルの「✕閉じる」をクリックして、チュートリアルを閉じましょう。
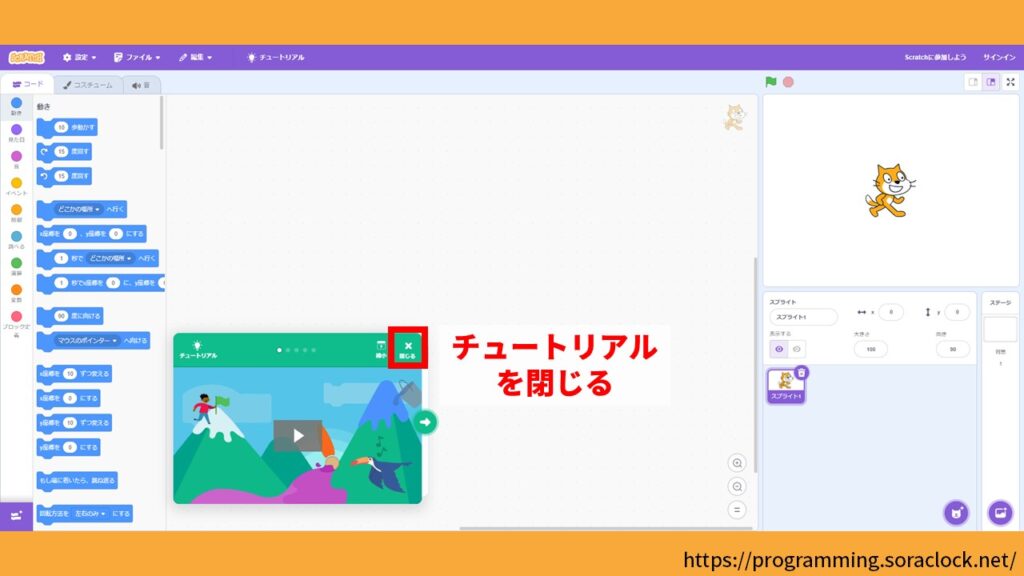
次に画面右下にある「背景を選ぶ」をクリックしましょう。
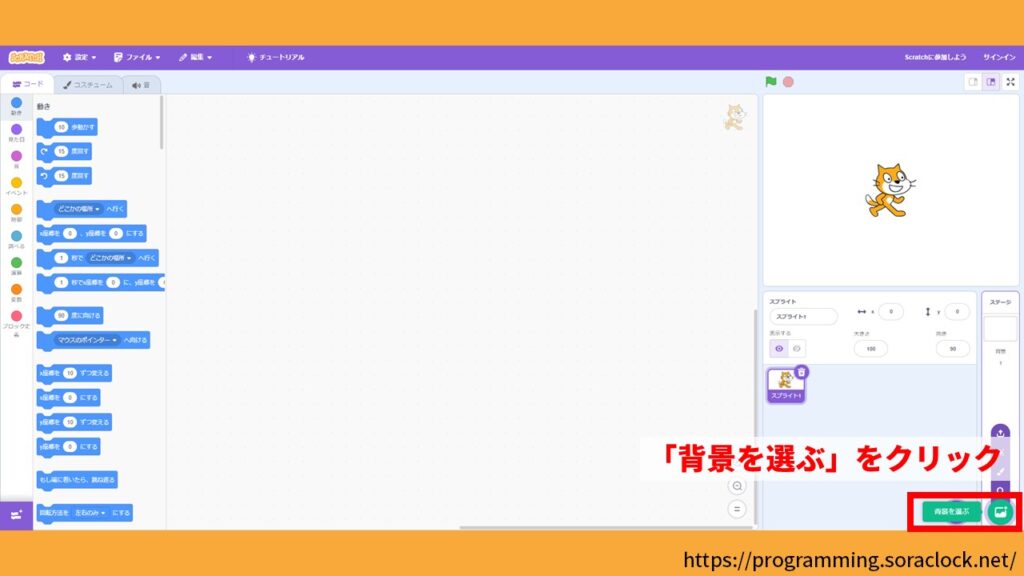
以下の画面に切り替わるので、次に「Beach Malibu」をクリックしましょう。
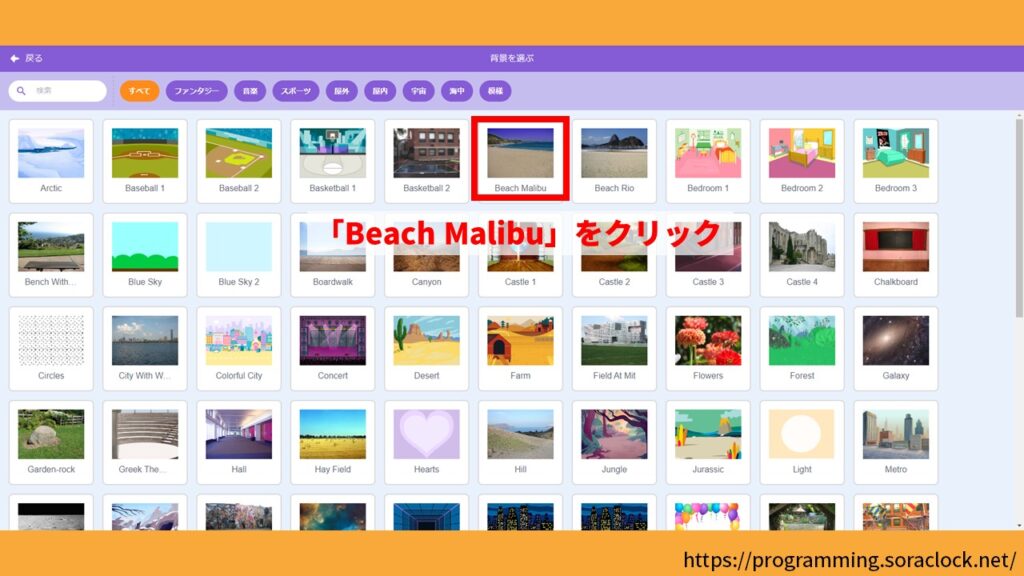
すると、ステージの背景が「Beach Malibu」に変更されていることが確認できます。
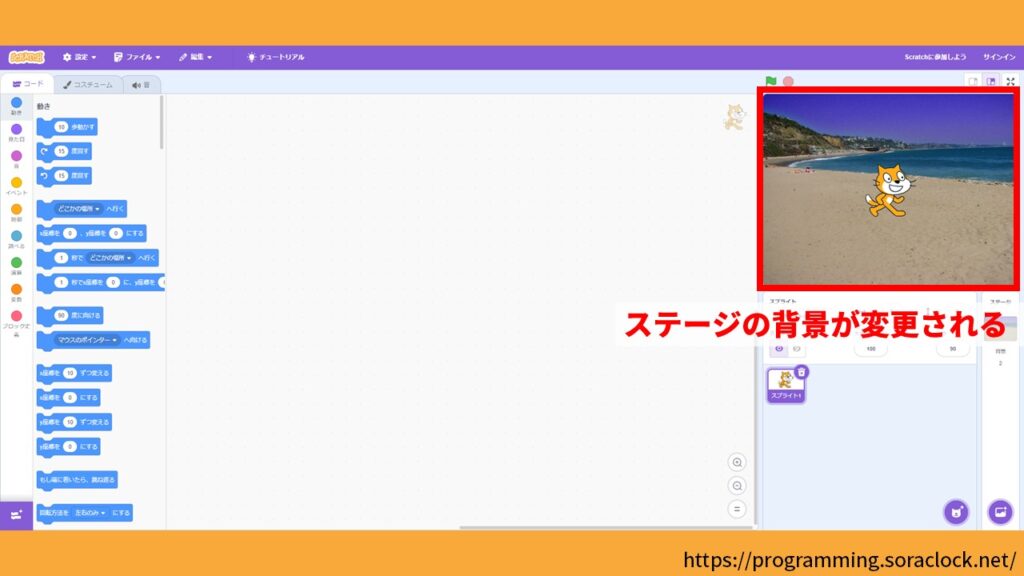
このようにスクラッチでは「背景を選ぶ」からステージの背景を簡単に変更することができます。

背景の画像は自分でアップロードすることもできます。
キャラクターにセリフを話してもらう方法

このパートでは、ねこのキャラクターにセリフを話してもらう方法を学習しましょう。
ねこのキャラクターにセリフを話してもらう方法は、アニメーションを作る際にも利用するのでここでしっかり覚えましょう。
最初にブロックパレットの「こんにちは!と2秒言う」ブロックを、コードエリアにドラッグして置きます。
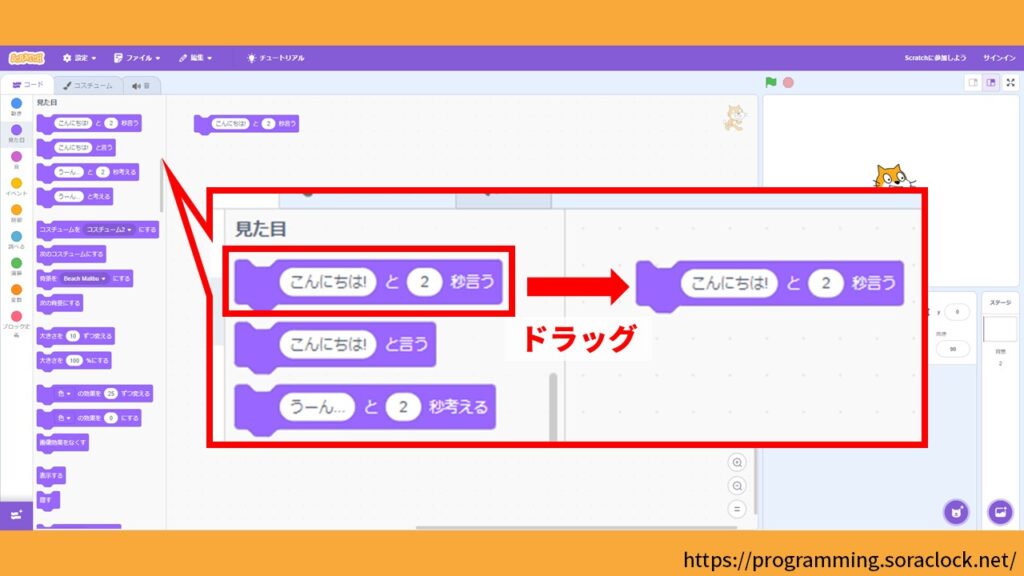
次に①「こんにちは!と2秒言う」ブロックをクリックします。すると、②ねこのキャラクターが「こんにちは!」と2秒言うのが確認できます。
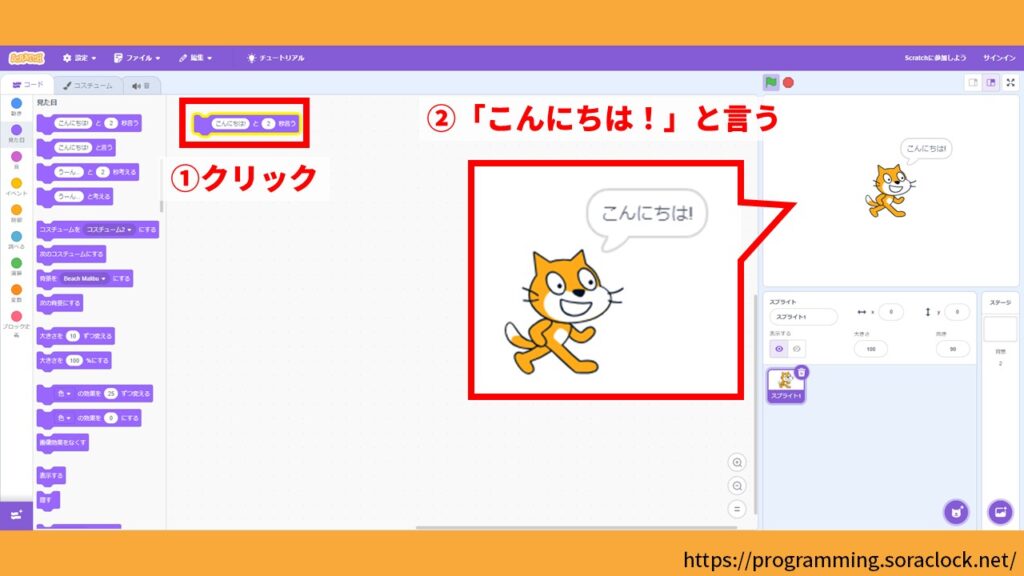
次に「こんにちは!と2秒言う」ブロックの「こんにちは!」の欄をクリックします。
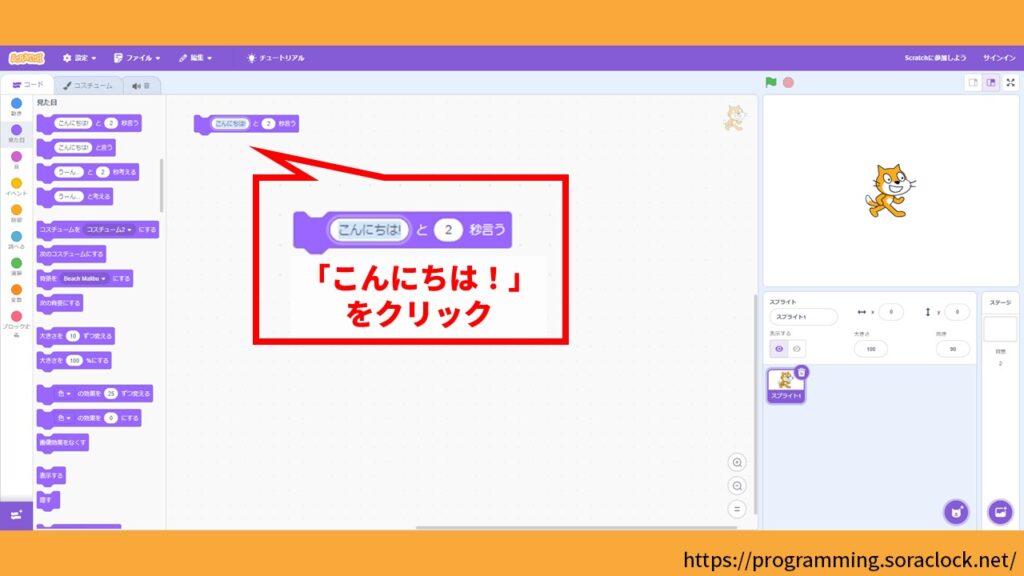
次にキーボードを使って「今日はいい天気だね!」と入力します。
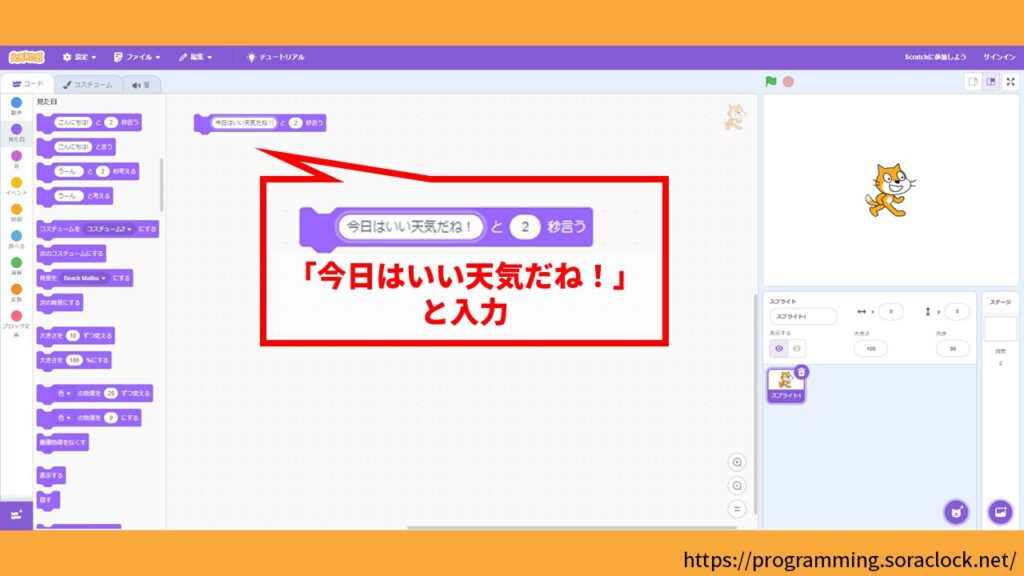
次に①「今日はいい天気だね!と2秒言う」ブロックをクリックします。すると、②ねこのキャラクターが「今日はいい天気だね!」と2秒言うのが確認できます。
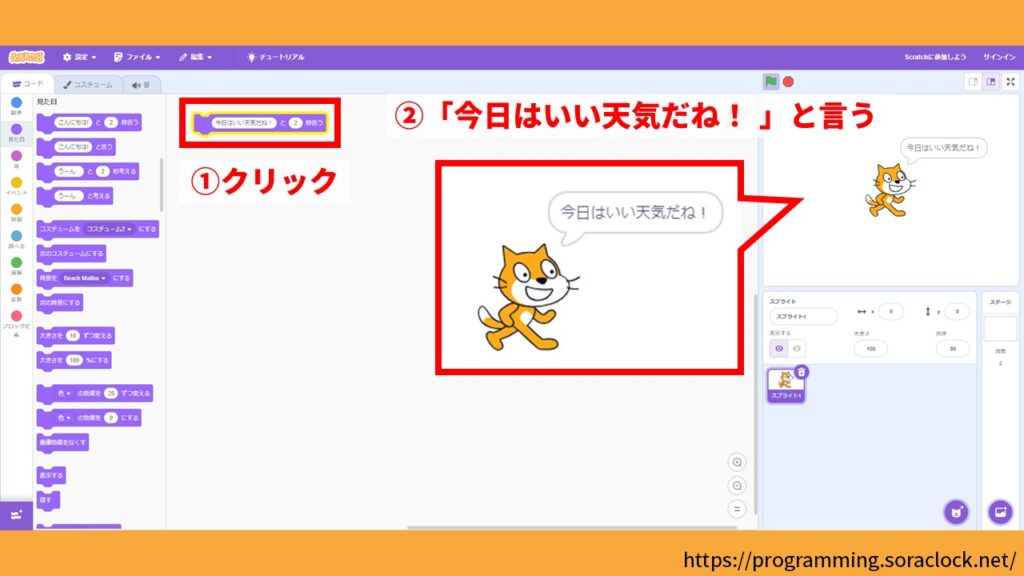
このようにスクラッチでは「こんにちは!と2秒言う」ブロックを利用することで、簡単にキャラクターにセリフを話してもらうことができます。

余裕のある方は、キャラクターのセリフや話す秒数を変えてみましょう。
アニメーションを作る方法
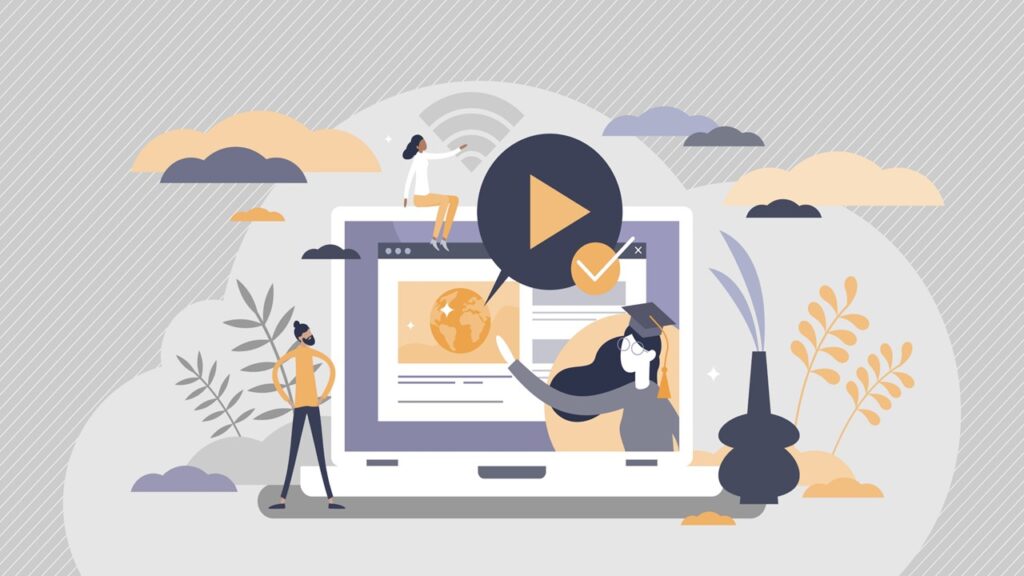
このパートでは、簡単なアニメーションを作る方法を学習しましょう。
またこのパートでは、5日間で学ぶスクラッチ入門【3日目】で学習した「キャラクターを動かす方法」と5日間で学ぶスクラッチ入門【4日目】で学習した「キャラクターのコスチュームを変える方法」を利用します。
画像付きで分かりやすく説明するので。安心してついて来てください。
まず最初に、画面右下にある「背景を選ぶ」をクリックしましょう。
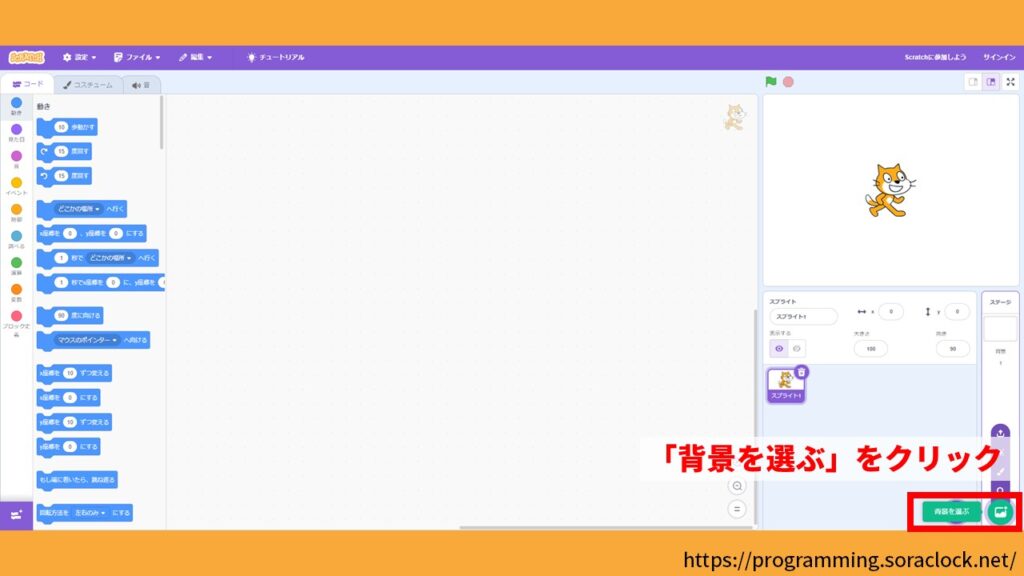
以下の画面に切り替わるので、次に「Beach Malibu」をクリックしましょう。
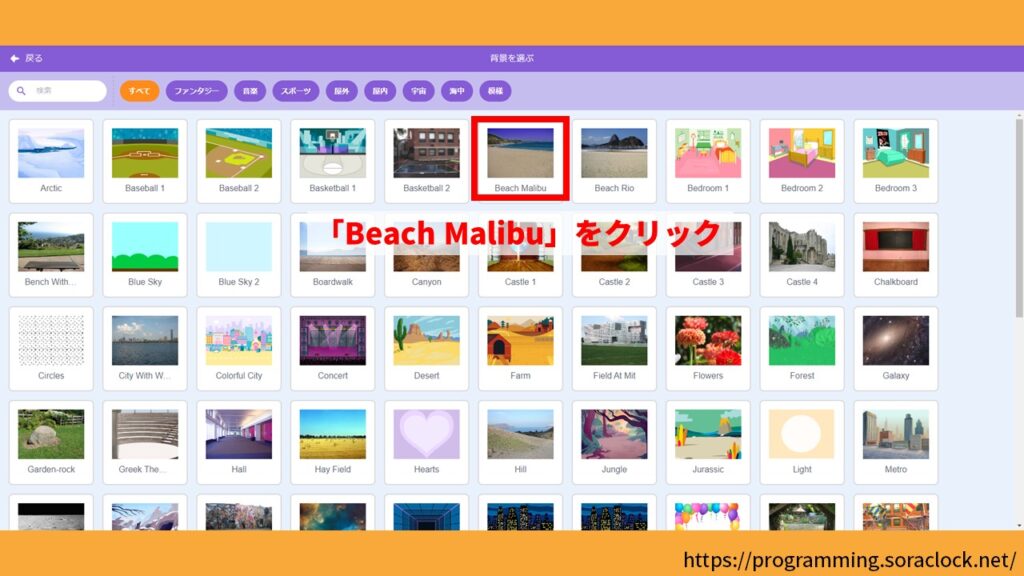
すると、ステージの背景が「Beach Malibu」に変更されていることが確認できます。
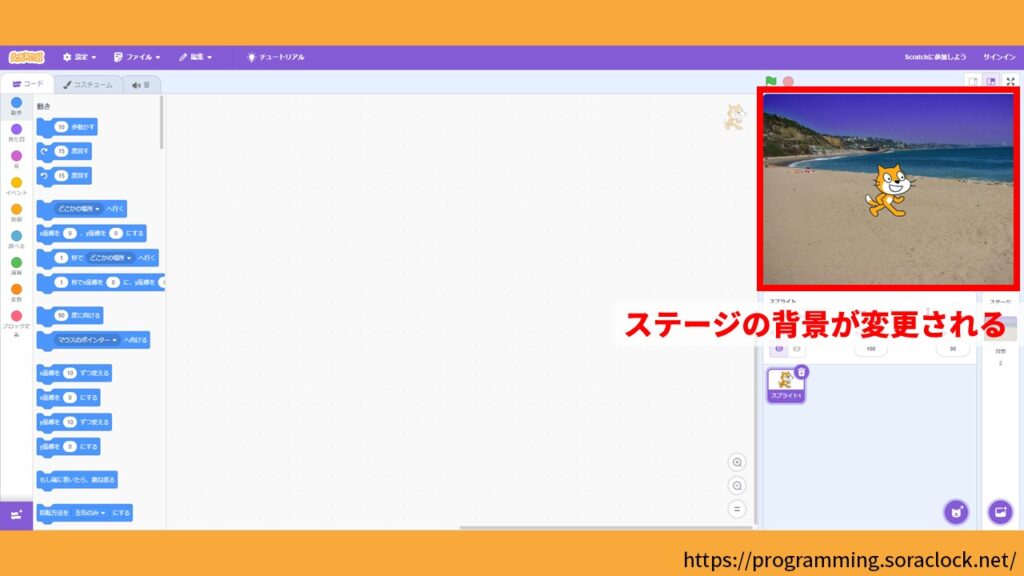
次にスプライトリストの①「スプライト1」をクリックし、②コードエリアの右上がねこのキャラクターになっていることを確認します。
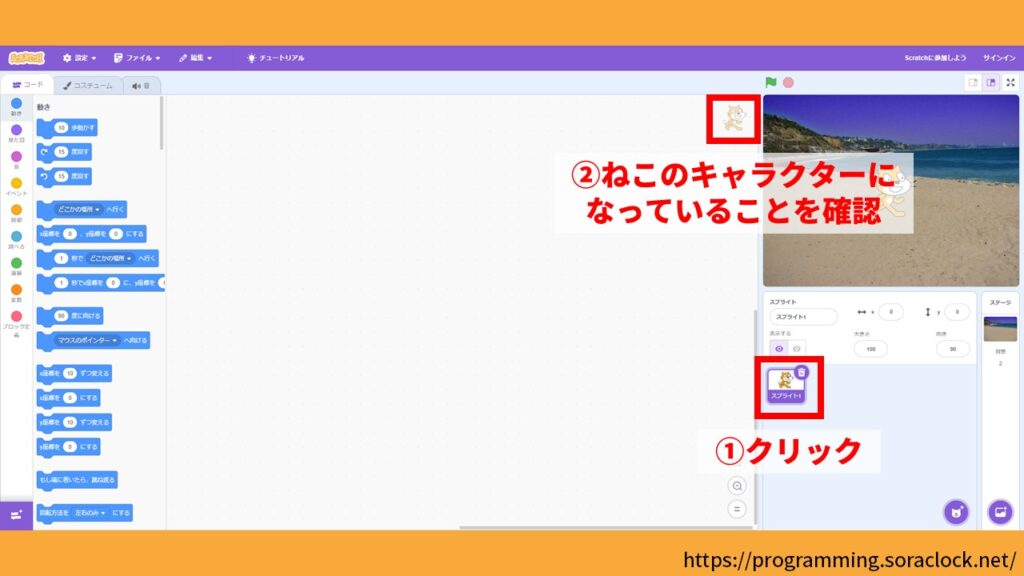
コードエリアの右上のキャラクターは、そのキャラクターを動かすための専用のコードエリアであることを表しています。
次にブロックパレットの「10歩動かす」ブロックを、コードエリアにドラッグして置きます。
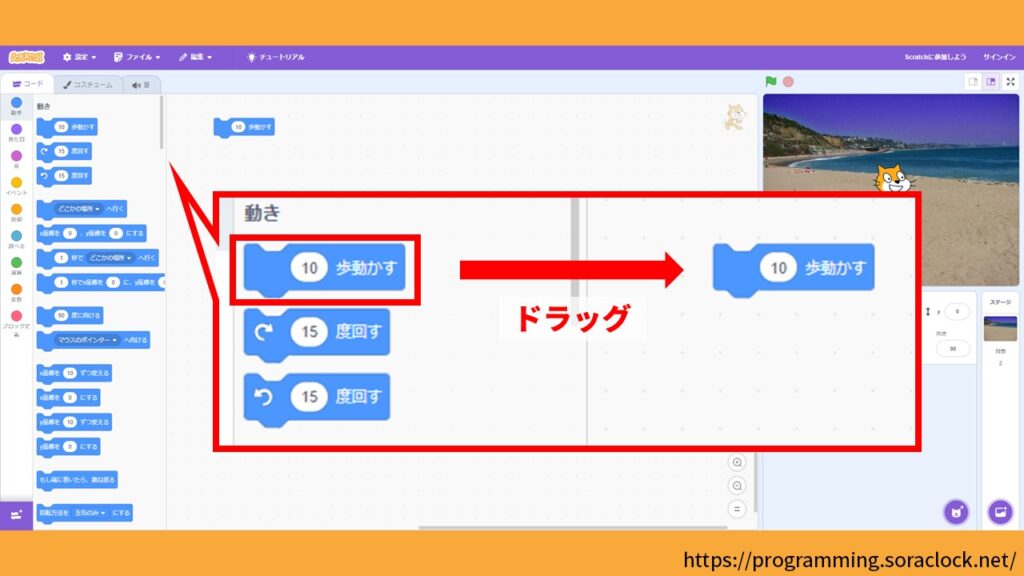
次に「次のコスチュームにする」ブロックを、コードエリアにドラックして先ほど置いたブロックに結合します。
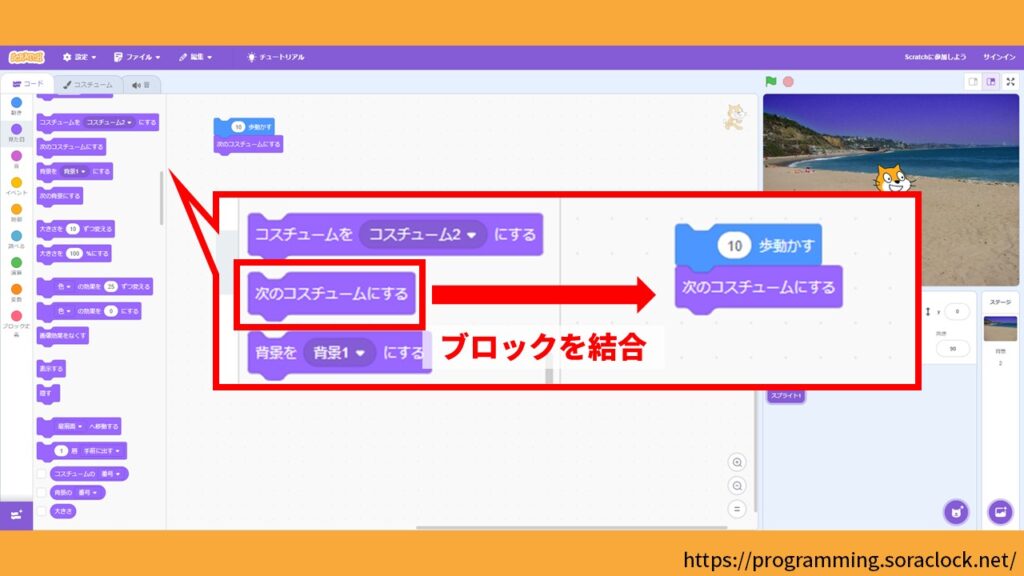
次に「1秒待つ」ブロックを、コードエリアにドラックして先ほど置いたブロックに結合します。
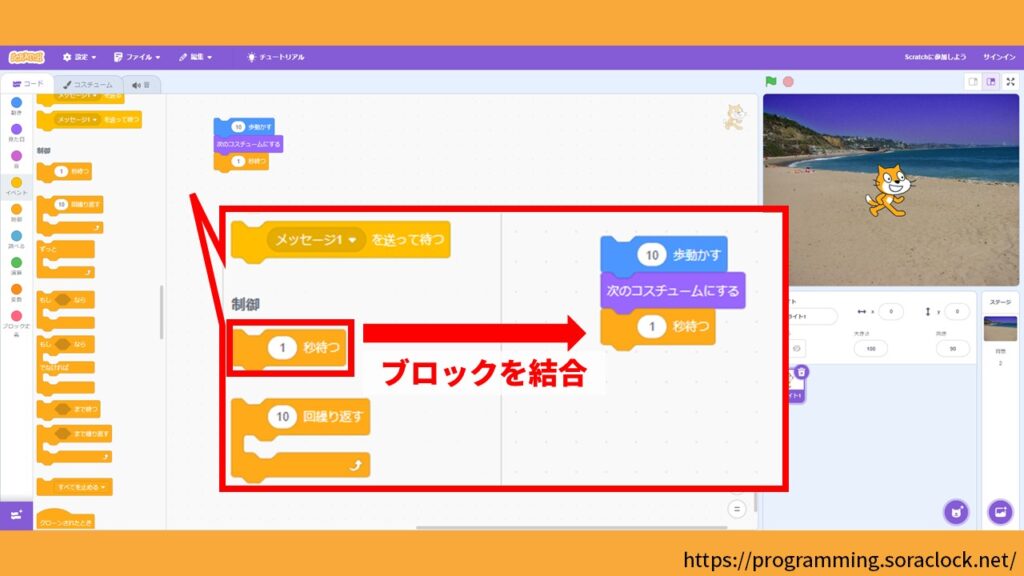
「1秒待つ」処理を入れる理由は、プログラムを実行したときに、途中の処理を表示するためです。
次にこれまで作ったブロックを右クリックします。
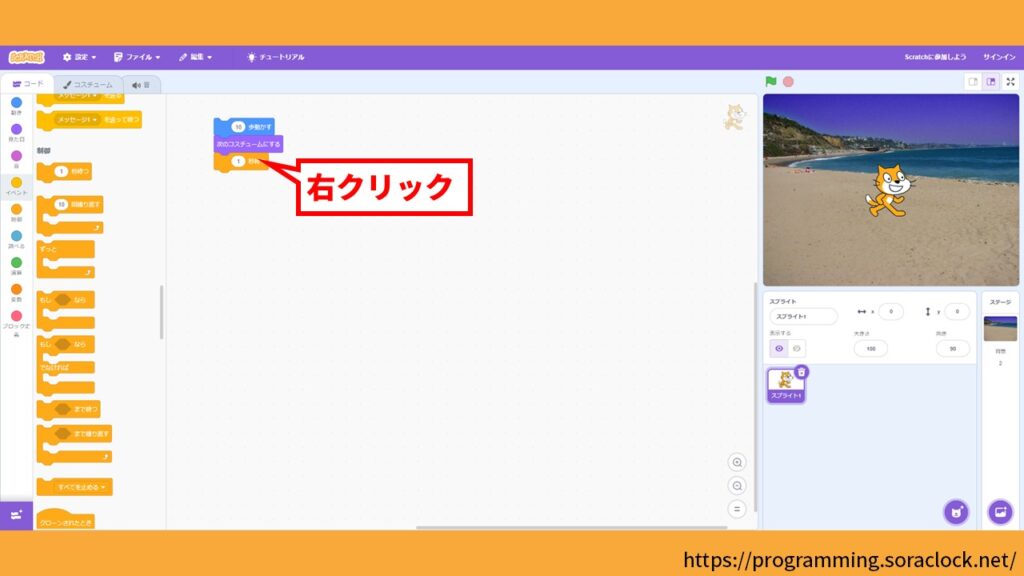
次に「複製」をクリックします。
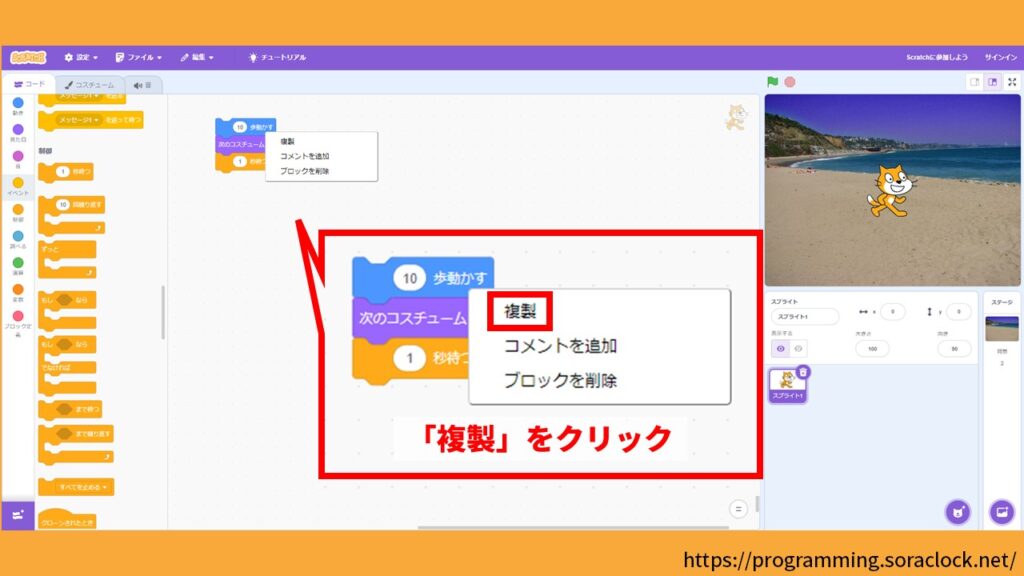
すると、①ブロックが複製されます。②複製したブロックを最初に作ったブロックに結合します。
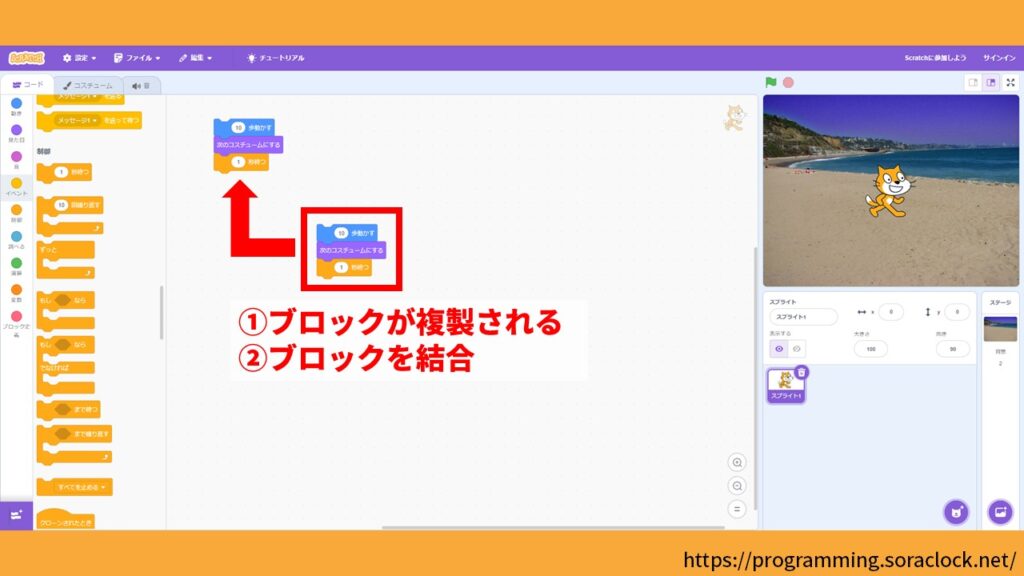
次にブロックパレットの「こんにちは!と2秒言う」ブロックを、コードエリアにドラッグして先ほど置いたブロックに結合します。
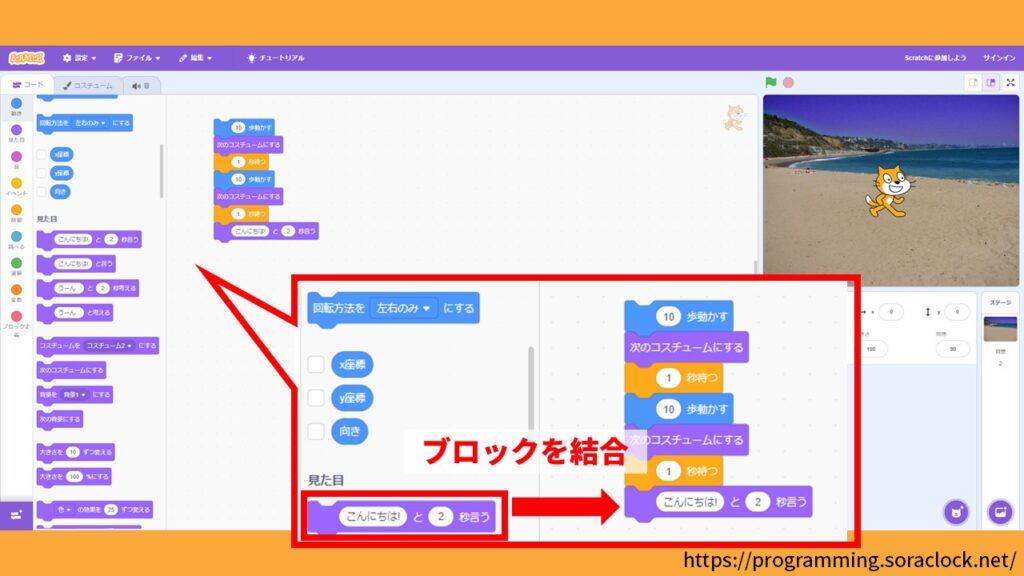
次にもう一度ブロックパレットの「こんにちは!と2秒言う」ブロックを、コードエリアにドラッグして先ほど置いたブロックに結合します。
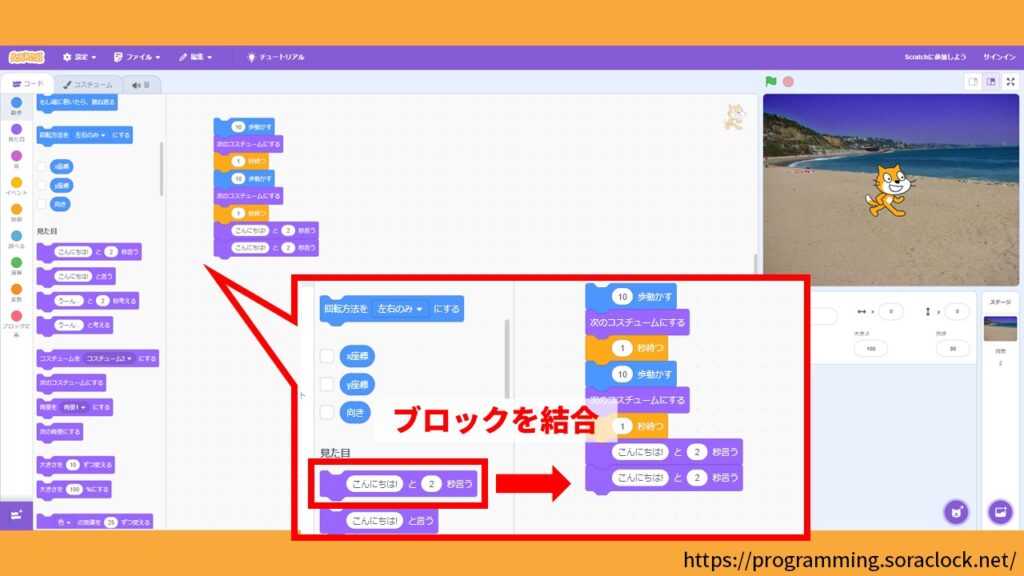
次に「こんにちは!と2秒言う」ブロックの「こんにちは!」の欄をクリックします。
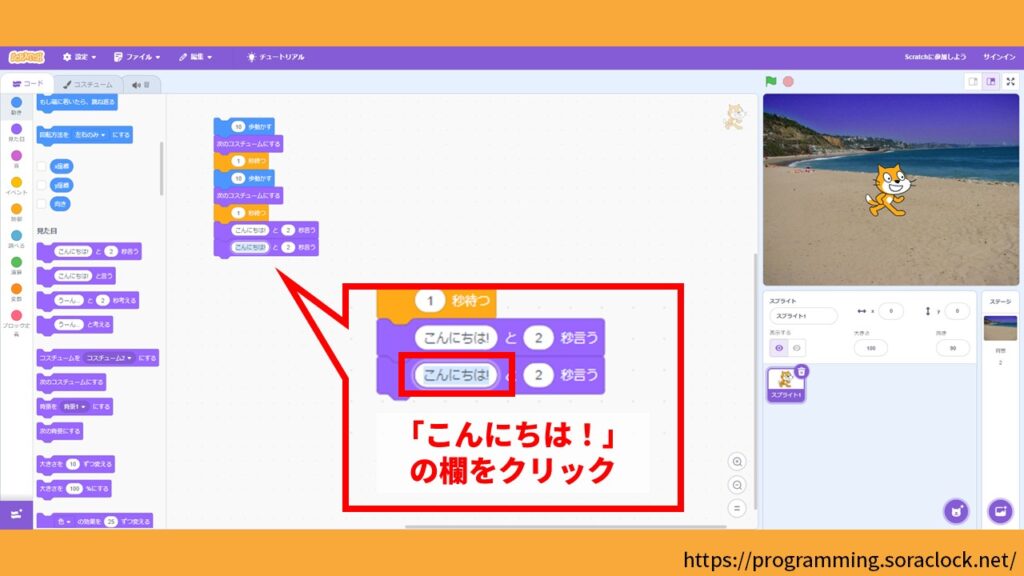
次にキーボードを使って「今日はいい天気だね!」と入力します。
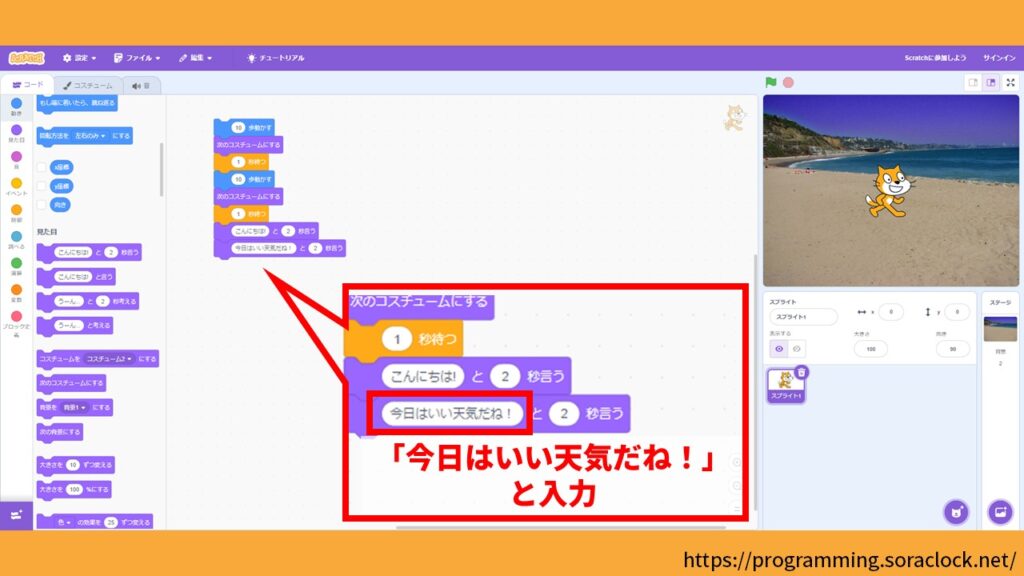
以上でアニメーションの作成は完了です。ブロックをクリックして実行してみましょう。
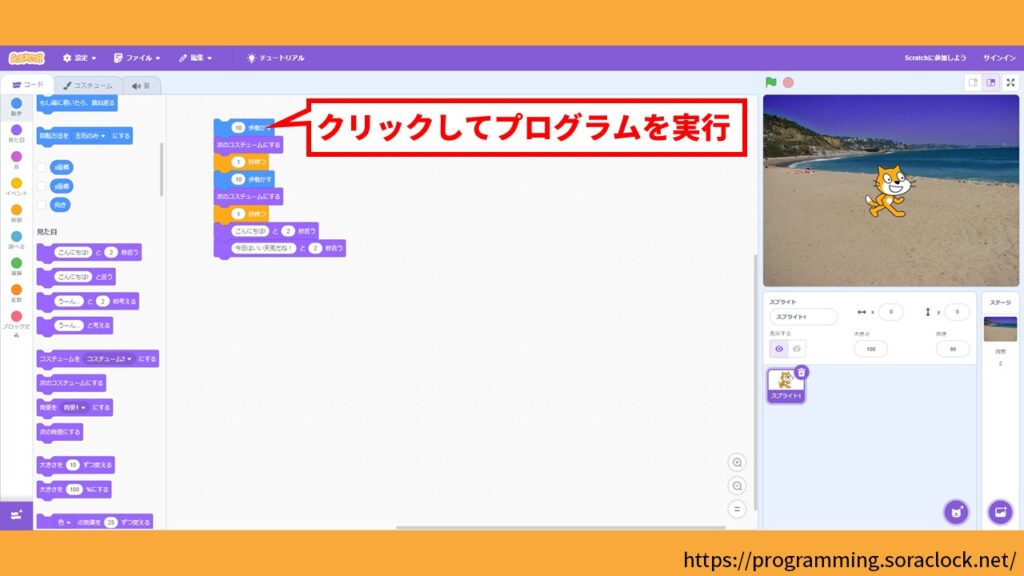
ねこのキャラクターが以下のように動くことを確認しましょう。
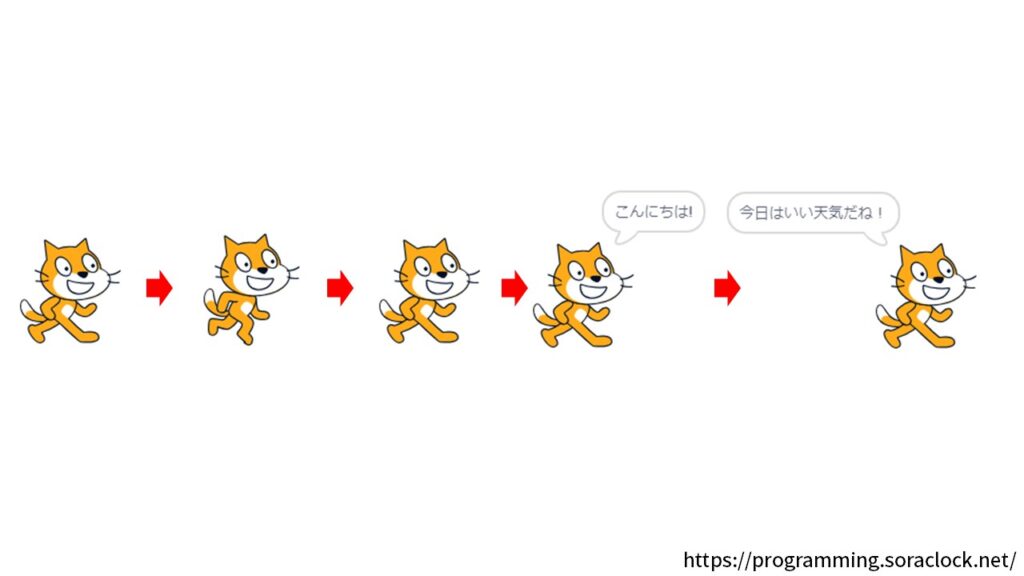
このようにスクラッチでは、複数のブロックを組み合わせることで簡単にアニメーションを作ることができます。

自分でもオリジナルのアニメーションを作ってみましょう。
5日間で学ぶスクラッチ入門【5日目】のまとめ
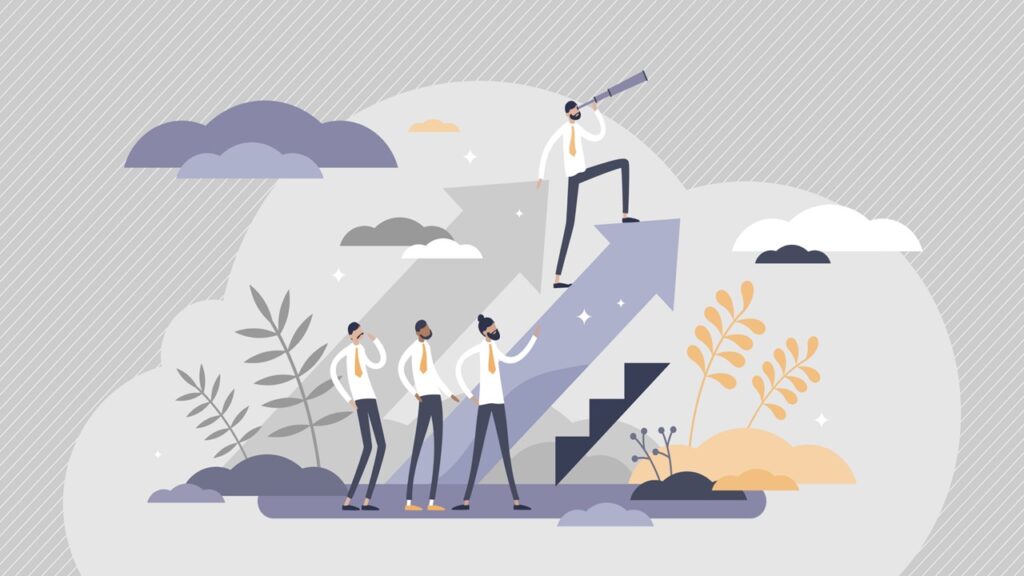
「5日間で学ぶスクラッチ入門」の最終日では、スクラッチを使ったアニメーションの作り方について解説してきました。今回の内容をまとめると以下になります。
まとめ
- ステージの背景は「背景を選ぶ」から変更できる
- キャラクターにセリフを話してもらうには「こんにちは!と2秒言う」ブロックを利用する
- 複数のブロックを組み合わせることでアニメーションを作成できる
「5日間で学ぶスクラッチ入門」は本日で最終日ですが、中級者向けコンテンツにあたる7日間で学ぶスクラッチ応用編へと続いていきます。今日内容をよく復習して7日間で学ぶスクラッチ応用編に臨みましょう。
以下のサイトの画像を引用しています
・スクラッチ 公式サイト